| 更新日期: 2011/11/22 軟體名稱: KeePass 軟體版本: 2.17 軟體語言: 英文/繁體中文 軟體性質: 工具軟體 檔案大小:1.98MB 系統支援:Widows適用 官方網站: http://keepass.info/ 主要功能: 管理所有帳號密碼的資料庫、密碼產生器 |
KeePass是類似管理資料庫的軟體,提供亂碼密碼功能來建立各種登入帳號;基本上使用KeePass只需記住KeePass的帳號密碼,不需要再記其餘組帳號密碼,並且他擁有安全保護機制防止別人開啟使用自己的密碼資料庫,可以放心使用密碼資料庫。
1.改變介面語系:「View」→「Change Language...」→「Traditional Chinese」
重新啟動軟體………中文化界面
2.新增資料庫:「檔案」→「開新檔案」![]() →選擇資料庫儲存位置→「建立複合式金鑰」→「加密設定」→「新增項目」
→選擇資料庫儲存位置→「建立複合式金鑰」→「加密設定」→「新增項目」![]() →完成。
→完成。
建立複合式金鑰,可以設定主密碼或者要綁定Windows帳號也可以,依照個人需求設定。
加密設定:可設定資料庫其餘設定,例如資料庫名稱、安全性設定(密碼加密演算法)、資料庫保護設定(開啟資料庫時那些需要受到保護,例如密碼、網址或者登入名稱等)或者進階設定(設定主鑰匙密碼建議幾天後更新)等功能設定。
新增項目:開始設定個人帳號密碼(包含一般帳密、Windows、網路、Internet、電子郵件以及網路銀行)
新增項目
新增結果
3.使用密碼資料庫的帳密,只要在需要之密碼點兩下,可以將密碼複製到剪貼簿;
4.密碼產生器:提供產生複雜之密碼
設定密碼字元類型、長度等等。
密碼產生結果:例如:J67bJ2yifNxBwi92UioF,可以增加密碼複雜度。
產生密碼清單:可以一次產生多個密碼組
結果
5.設定欄位:「檢視」→「設定欄位」:可設定帳密顯示資料狀況
設定顯示欄位
結果:
6.變更資料庫金鑰:「檔案」→「變更料庫金鑰」:可以重新設定金鑰密碼。
7.做完所有設定之後,請務必記得按儲存鍵![]() ,儲存更改過之內容。
,儲存更改過之內容。
8.當下次要再開啟KeePass時,會要求輸入資料庫密碼,依據當初設定資料庫金鑰類型,勾選類型進行登入系統。
若輸入錯誤,則會無法登入系統。
9.若要再新增密碼資料庫,則在登入系統之後,在「開啟資料庫」視窗內按「取消」,即可進入最初設定資料庫頁面,即可做新增資料庫動作。
10.若當密碼資料庫有多個資料庫時,當你開啟使用時,它讀取之資料庫會是前一次的資料庫,故所以要登入自己的資料庫,到「開啟」選擇正確之資料庫,再輸入帳號密碼即可。
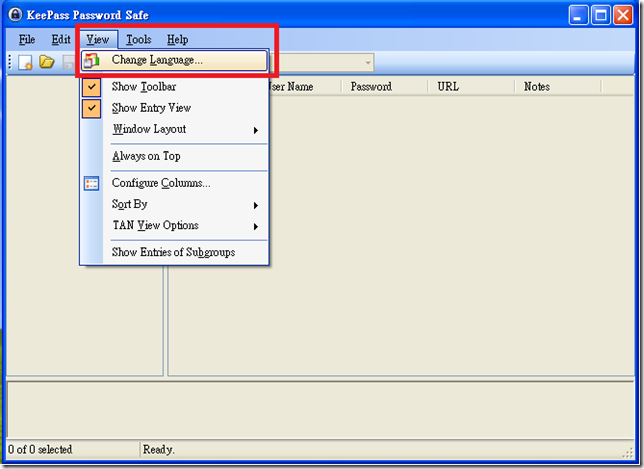




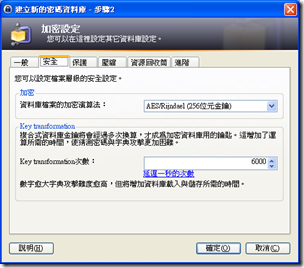




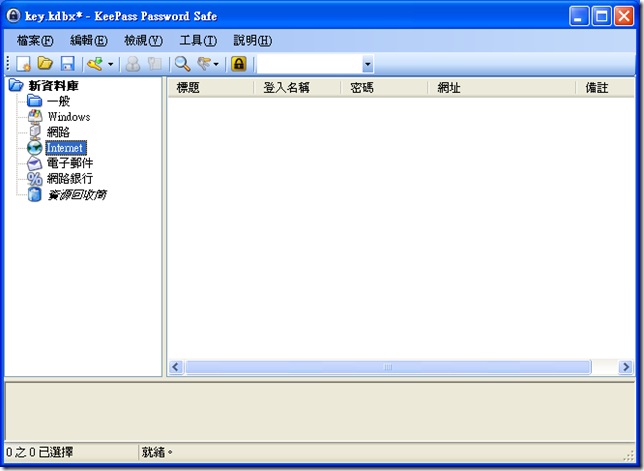


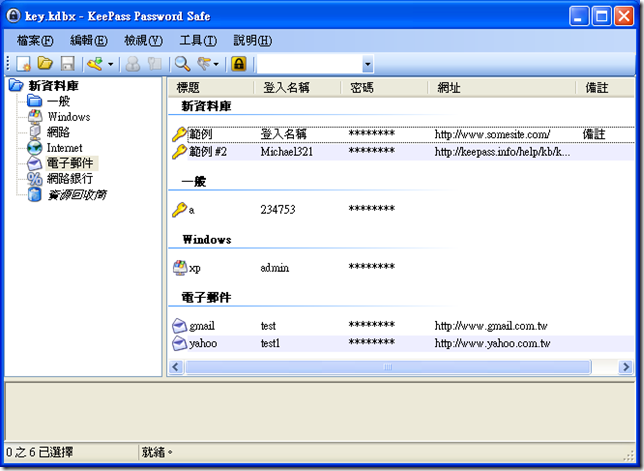












0 意見:
張貼留言