| 更新日期: 2011/11/25 軟體名稱: GIMP 軟體版本: 2.6.11 軟體語言: 繁體中文 軟體性質: 繪圖軟體 檔案大小:MB 系統支援:Widows, Linux , Mac 適用 官方網站: http://www.gimp.org/ 主要功能: 繪製基本功能、文字特效、濾鏡、動畫等功能 |
GIMP是一套跨平台的圖片處理軟體,可以在Windows、Linux、Mac下執行,提供多種功能可以編輯圖片。
A.各式各樣工具,包含刷子、鉛筆、噴霧器等工具。
B.變化工具,包含旋轉、縮放、切片等工具。
C.選擇工具,包含矩形、圓形、自由、模糊等工具。
D.反鋸齒功能。
E.支援各種圖片格式,包含GIF、PNG、JPEG、PSD、PDF、BMP等圖片格式。
GIM介面包含三個區域
A.工具箱:包含選擇工具、文字工具、剪裁工具、混色工具、畫筆工具等多種功能。
B.圖片編輯區
C.圖層、色板、路徑、復原區
開啟新檔:「檔案」→「新增」。
開啟舊檔:「檔案」→「開啟」。
1.選擇工具:矩形、橢圓形、自由、智慧型以及依顏色選擇工具。
直接點選選擇工具,並且在圖片點選要之區域,並按右鍵選擇「圖層」→「剪裁出選擇區域」,即可將選擇之區域剪下或者直接按「剪下」。
以橢圓形選擇
依顏色選擇
2.剪刀選擇工具![]() :使用智慧型邊緣符合來選擇形狀,如下圖,紅色圈圈即為要選擇之區域,再按剪下即可。
:使用智慧型邊緣符合來選擇形狀,如下圖,紅色圈圈即為要選擇之區域,再按剪下即可。
3.顏色挑選工具![]() :可以從圖片像素選擇顏色,直接從圖片上點選所要選擇區域顏色即可。
:可以從圖片像素選擇顏色,直接從圖片上點選所要選擇區域顏色即可。
4.測量工具![]() :可以測量圖片角度,如下圖,只要點選要計算角度之區域即可,再編輯區的下方會有顯示角度的大小。
:可以測量圖片角度,如下圖,只要點選要計算角度之區域即可,再編輯區的下方會有顯示角度的大小。
5.剪裁工具:可利用剪裁工具切割圖片,保留選取範圍;一旦選取好範圍,只要滑鼠點兩下,就可以直接切取選取之範圍。
可設定剪裁視窗大小,可設定固定比例,或者直接在圖片上拉取範圍都可。
剪裁結果
下圖為縮小圖片,可以設定縮小比例,並且會顯示圖檔縮小情況。
推移:可以設定推移量(X/Y方向),如下圖效果
透視法工具:直接在圖層上做旋轉移動即可以達到透視效果。
翻轉:直接點選圖層進行左右翻轉動作。
設定文字大小/顏色
可以設定填入之顏色或圖案,並且可以設定填入範圍(整個區域填色/相近顏色填色)
10.混色工具![]() :可以在選取之範圍進行漸層效果,如下圖選擇大圓進行漸層效果。
:可以在選取之範圍進行漸層效果,如下圖選擇大圓進行漸層效果。
設定漸層效果(透明度、漸層形狀、漸層模式等等)
鉛筆效果如下
筆刷效果如下,將大圓塗成單一顏色
設定鉛筆/筆刷模式(讓文字呈現不一樣的效果)、顏色、筆刷效果、筆刷大小等等
13.噴槍工具:使用可變壓之噴槍/墨水筆工具:書法風格的上色工具。
如下圖
墨水筆工具比較不一樣之地方為它提供三種形狀墨水筆工具
◎簡單去背功能:先利用選擇工具選擇好要的範圍,再按「圖層」→「遮罩」→「新增圖層遮罩」
選擇「選擇區域」→「加入」,即可以達到簡單之去背效果。
總之,我們簡單介紹GIMP的功能提供給大家參考,主要還是要大家親自試過玩過才會比較了解GIMP如何使用啦!


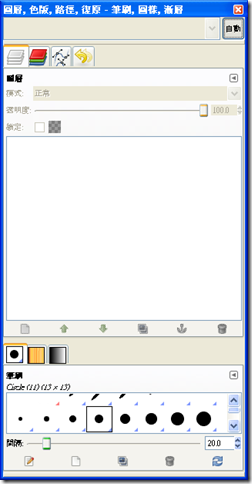











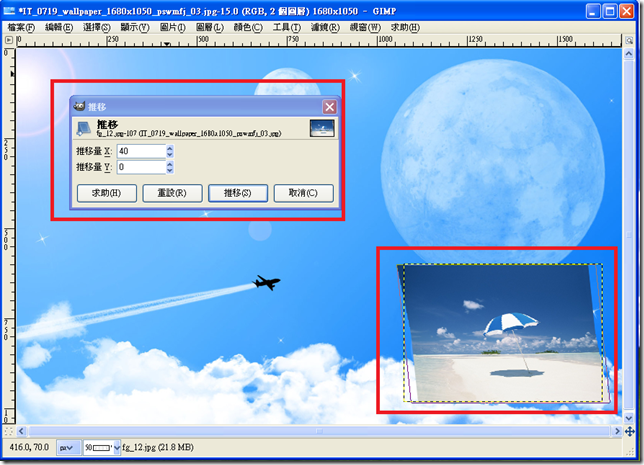
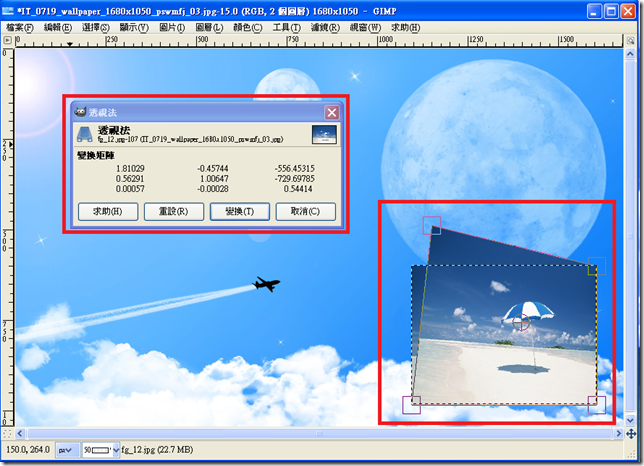






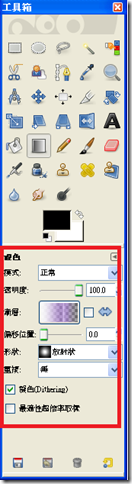


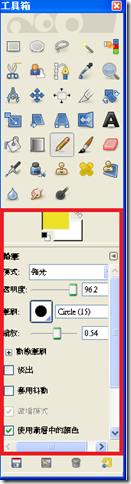




0 意見:
張貼留言